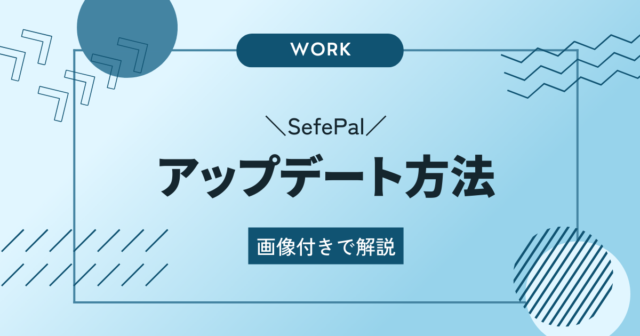この記事ではセーフパルS1(ハードウェアウォレット)の使い方を1から画像付きで解説したいと思います
※こちらではハードウェアは S1 と表記します
最初にこちらをダウンロード
ダウンロード後にアプリを起動します
起動しますと最初にパスワード設定→指紋→パターン設定と続くので設定しましょう
(パスワードは忘れないようにメモしてください)
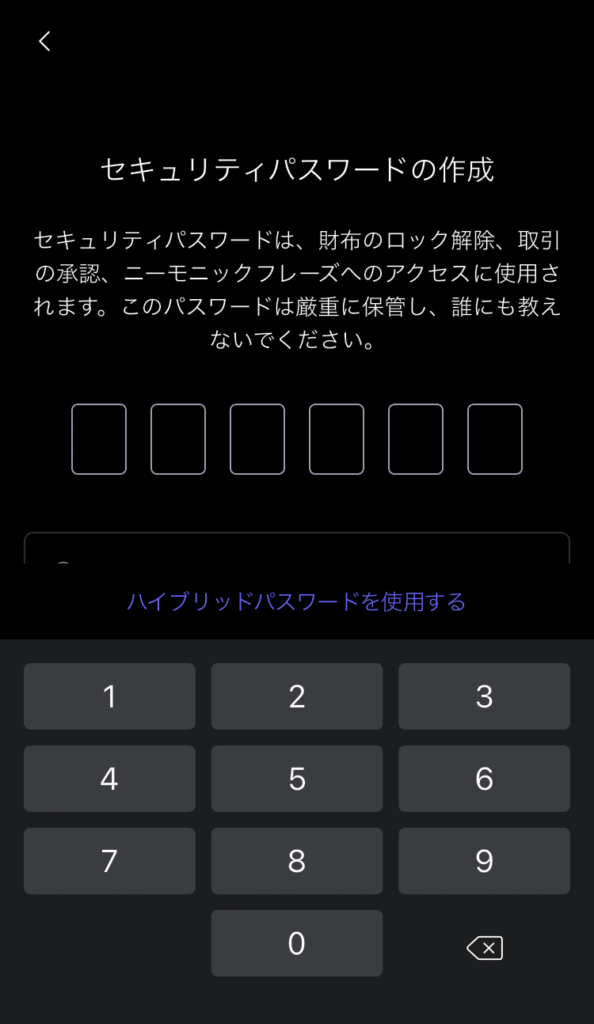
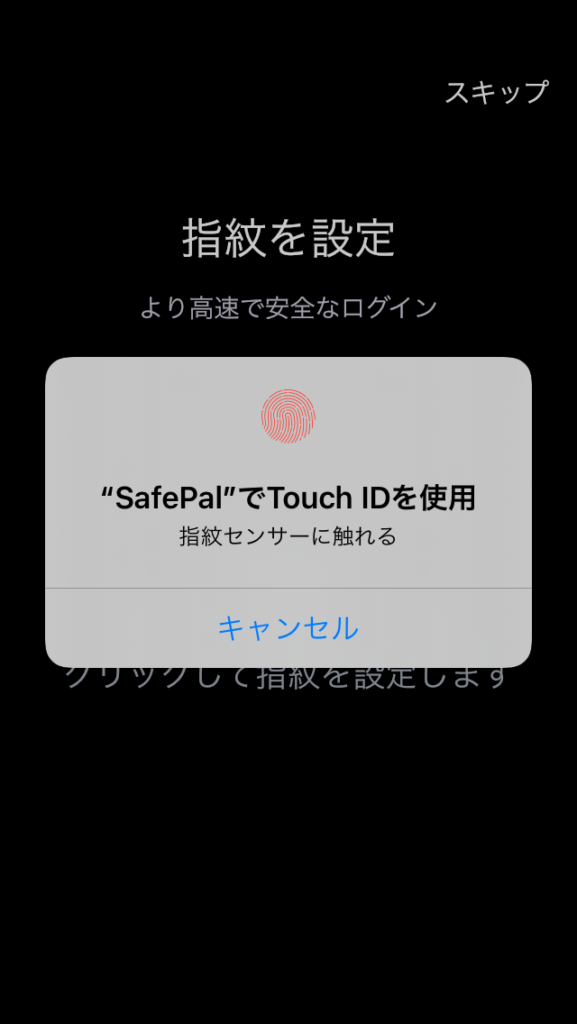
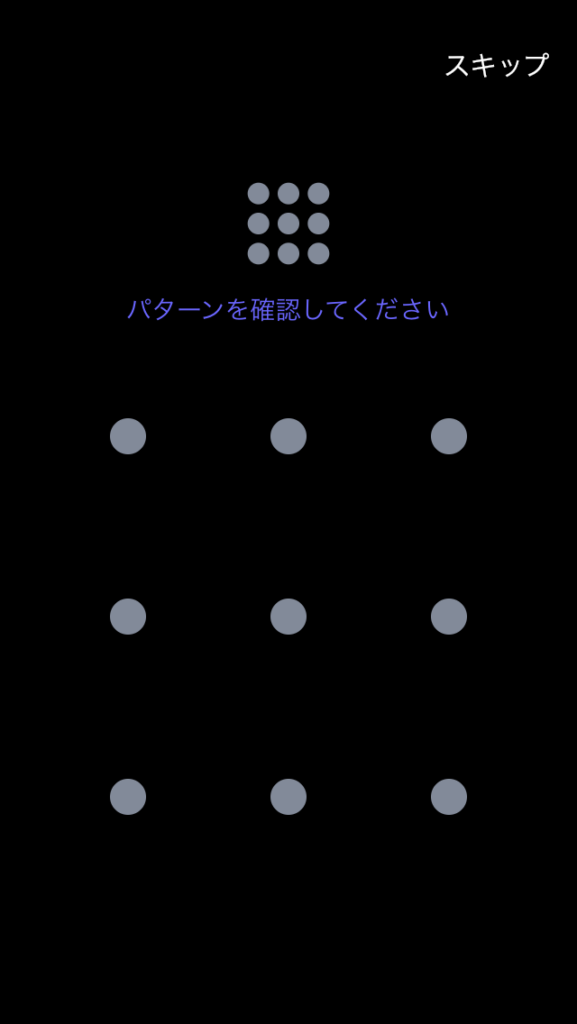
設定が終わりましたらソフトウェアかハードウェアの選択画面になり準備OKとなりますのでとりあえず最初の設定は完了です

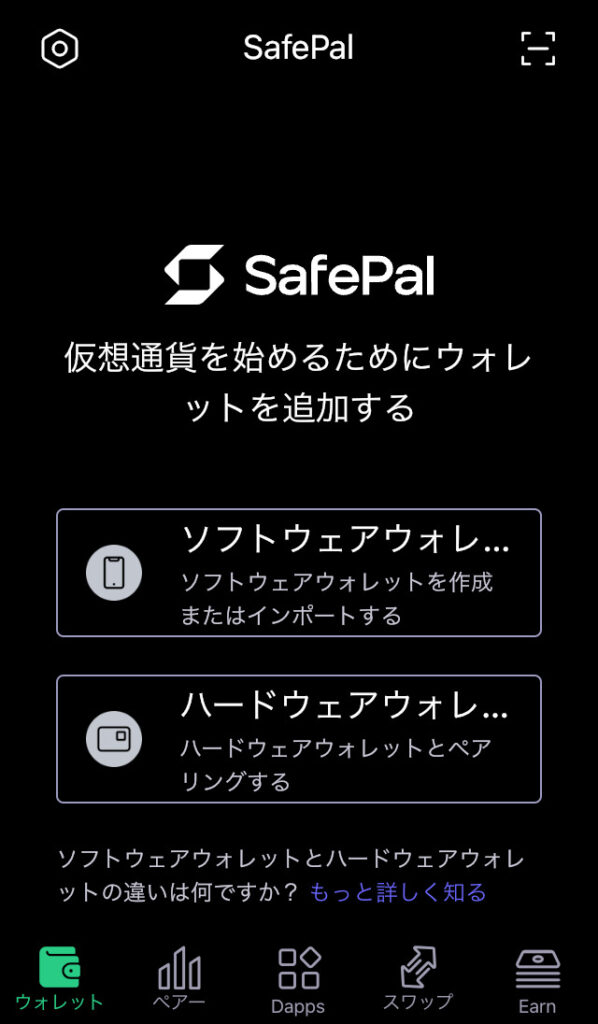
S1(ハードウェア)の起動
S1の電源を入れましょう
起動するとまず言語設定画面になると思いますので言語を選択します ※本体の電源が切れてしまうと厄介なのでの充電を忘れないようにしましょう
次にデバイス認証画面になりますので次へを押しましょう
デバイス認証=届いたS1が本物かどうか確認するための検査みたいなもの
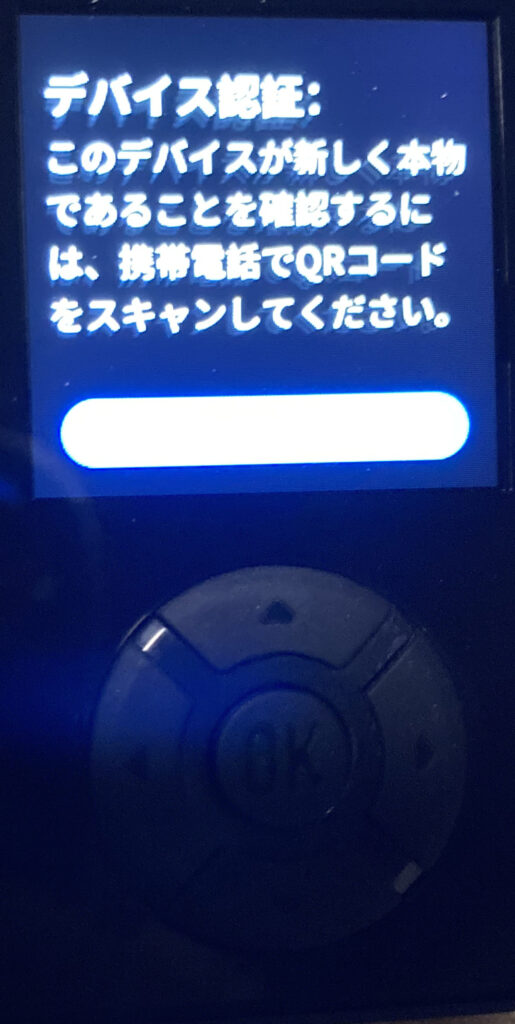
次へを押すとQRコードが出てきます
アプリに戻る
ここでアプリに戻って画面の右上にあるアイコンからカメラを起動してS1に表示されたQRコードを読み込みます
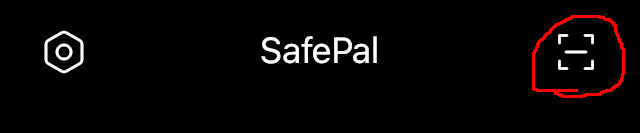
読み込みますと数字入力画面になると思います
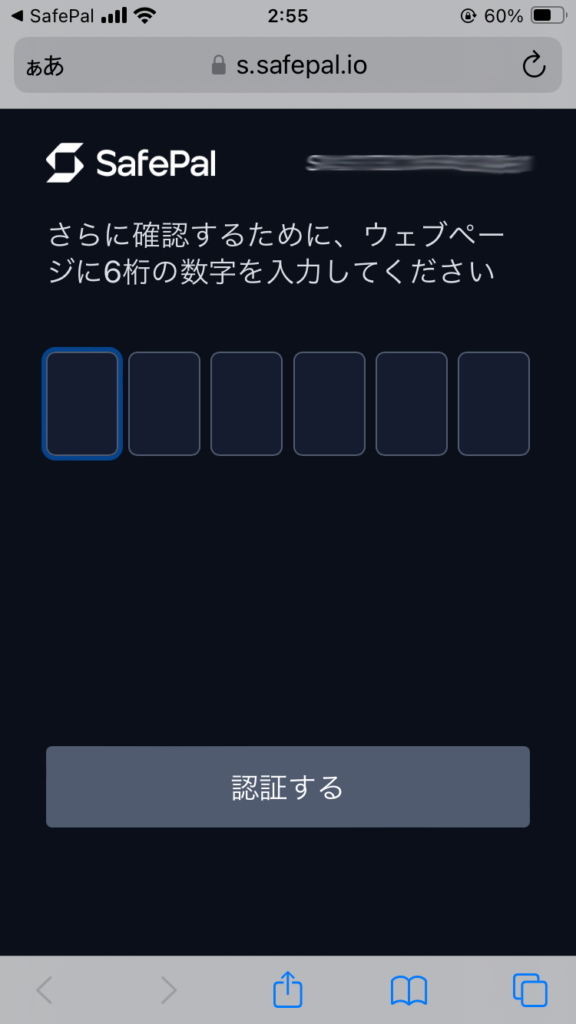
数字はS1のOKボタンを押すと6桁の番号が出ますのでそれを入力します ※数字が二重になってしまう場合はqwertyで入力します
入力が終わったら認証するボタンを押しましょう
下の画面になれば成功です
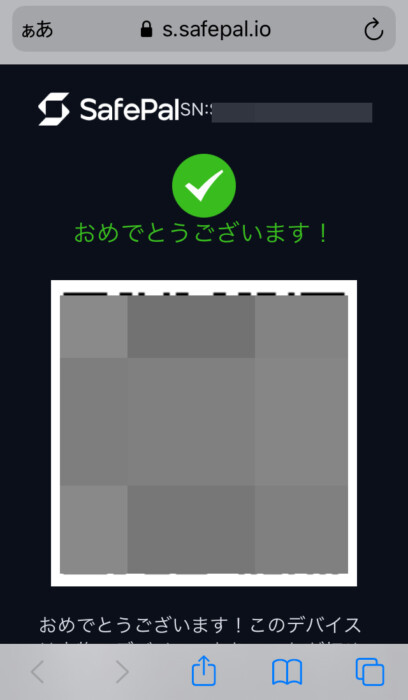
S1に戻る
次にこの成功画面をS1で読み込みます
6桁のパスワードが表示されているS1のOKボタンを押すとS1のカメラが起動するのでそれで上のQRコードを読み込みます
下の画面になれば成功です
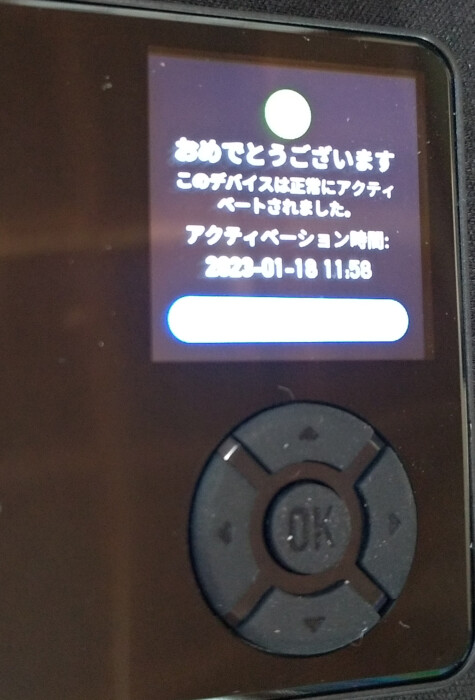
次にボタンの操作方法→準備はできましたか?と続きますので進んでいきましょう
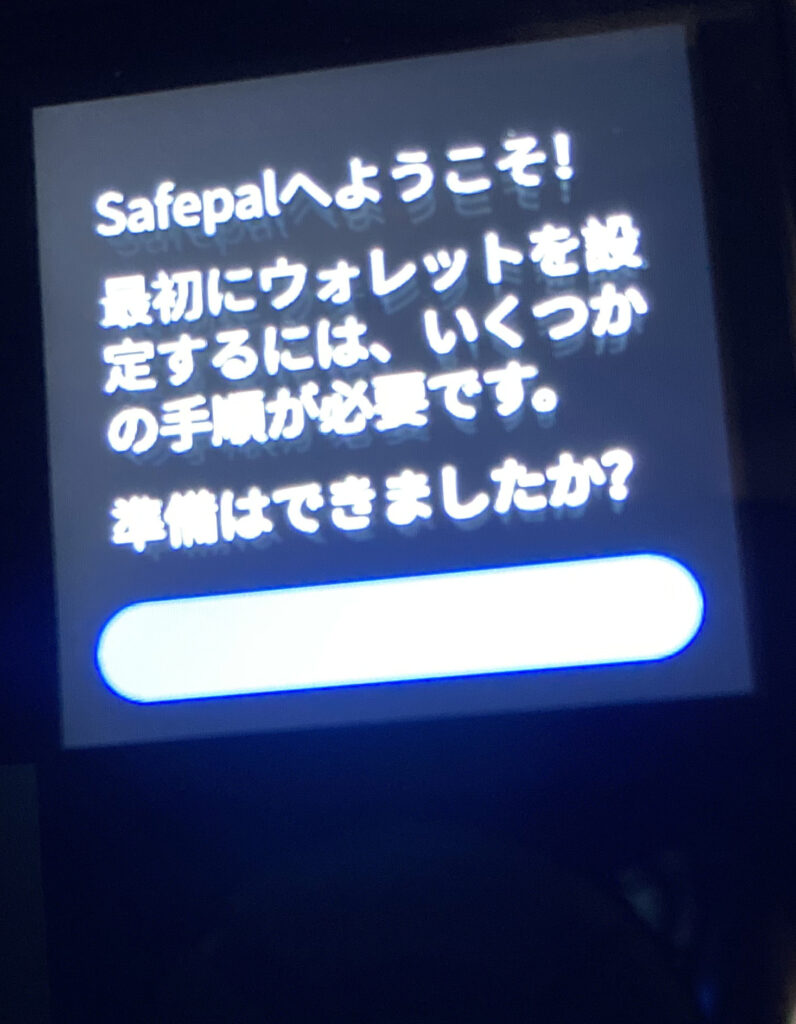
次はウォレット作成か回復かの選択画面になります
今回は新規ですので作成を選びましょう
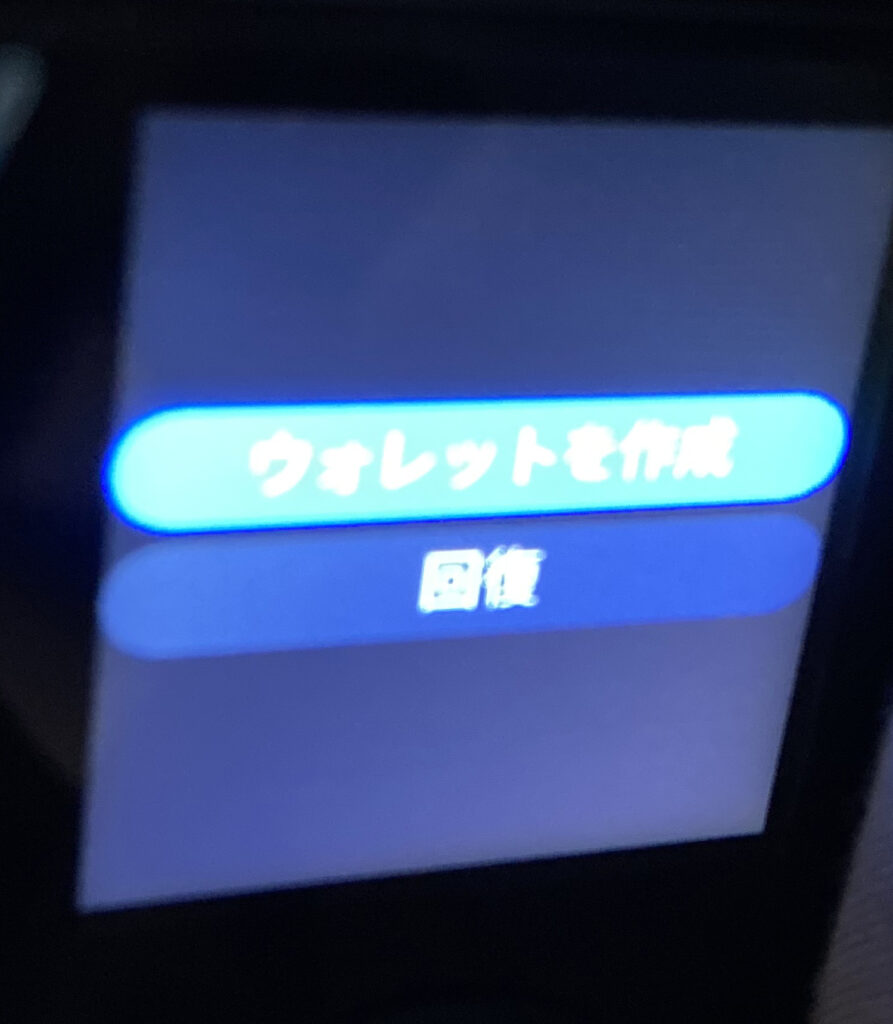
次にニーモニックフレーズ作成になります
今すぐ作成をクリック
下はニーモニックフレーズとは?という説明に飛びます 知らない人は読んでみてもいいかもしれません
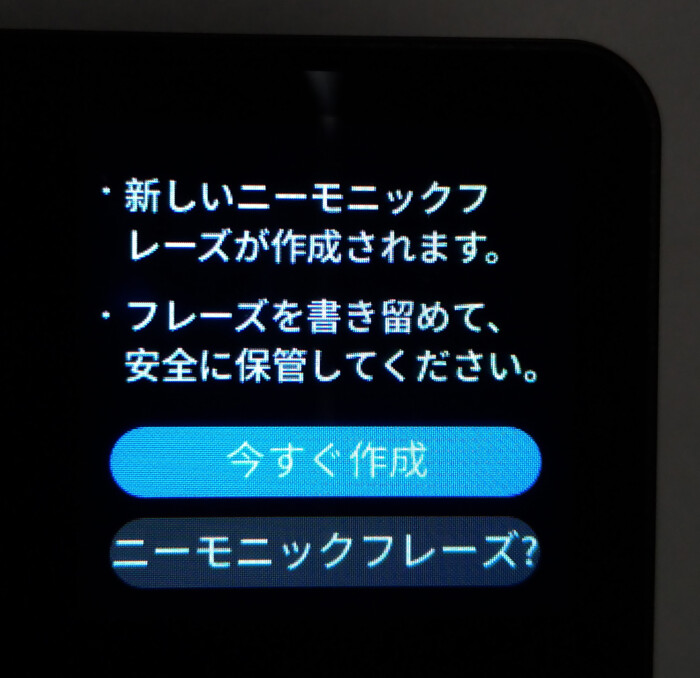
次に番号を選択してくださいとなります

これはフレーズを何個にするかという事です
フレーズは3種類から選べますが、多い方がセキュリティーは強いはずです 私は24にしました
選択するとフレーズが出てきますので、それを順番に書き留めていきます(写真は危ないのでやめた方が良いと思います)
フレーズはウォレットを復活させるために必要なパスワードです。忘れたら保管してある通貨を取り出すことができなくなるので絶対に忘れないようにしましょう
書き留めたらOKを押します
するとこちらの画面になります
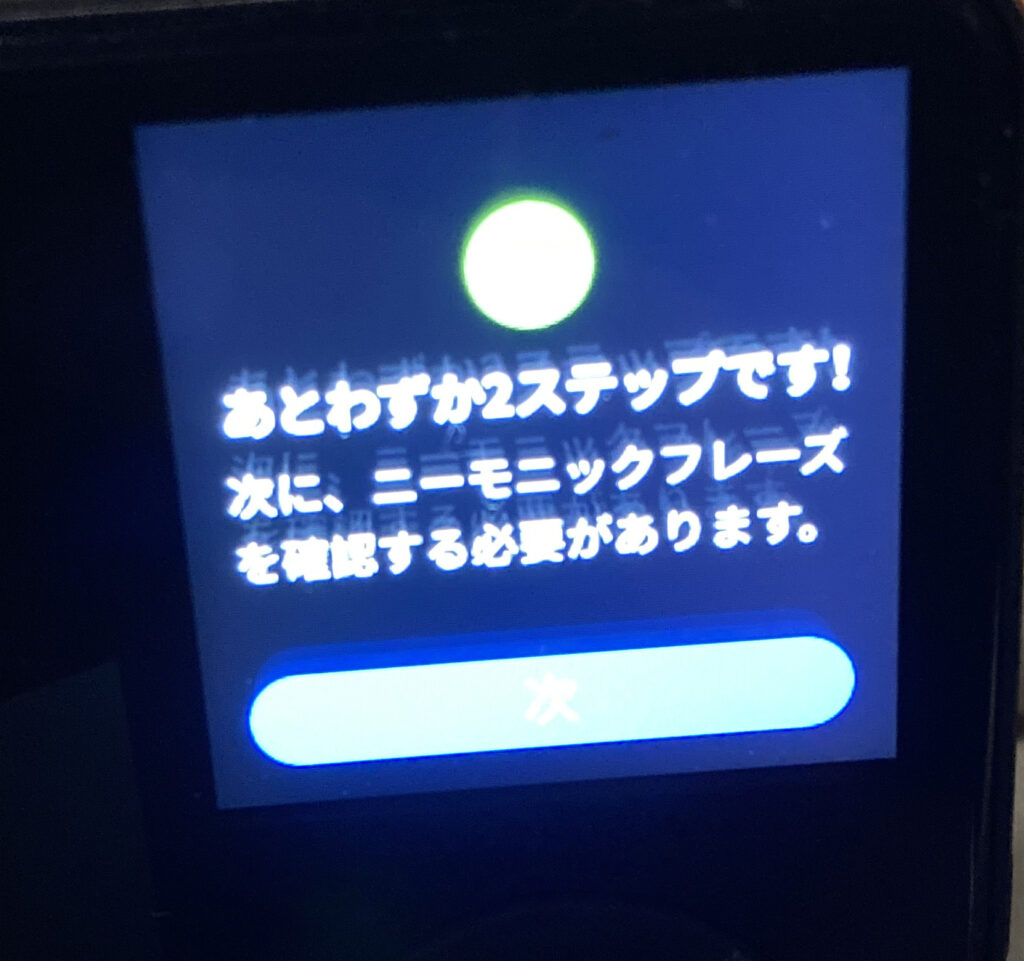
次にフレーズ確認のテストがあります
先ほどメモしたフレーズを順番に選択していきましょう
きちんと合っていれば下の画面になると思います
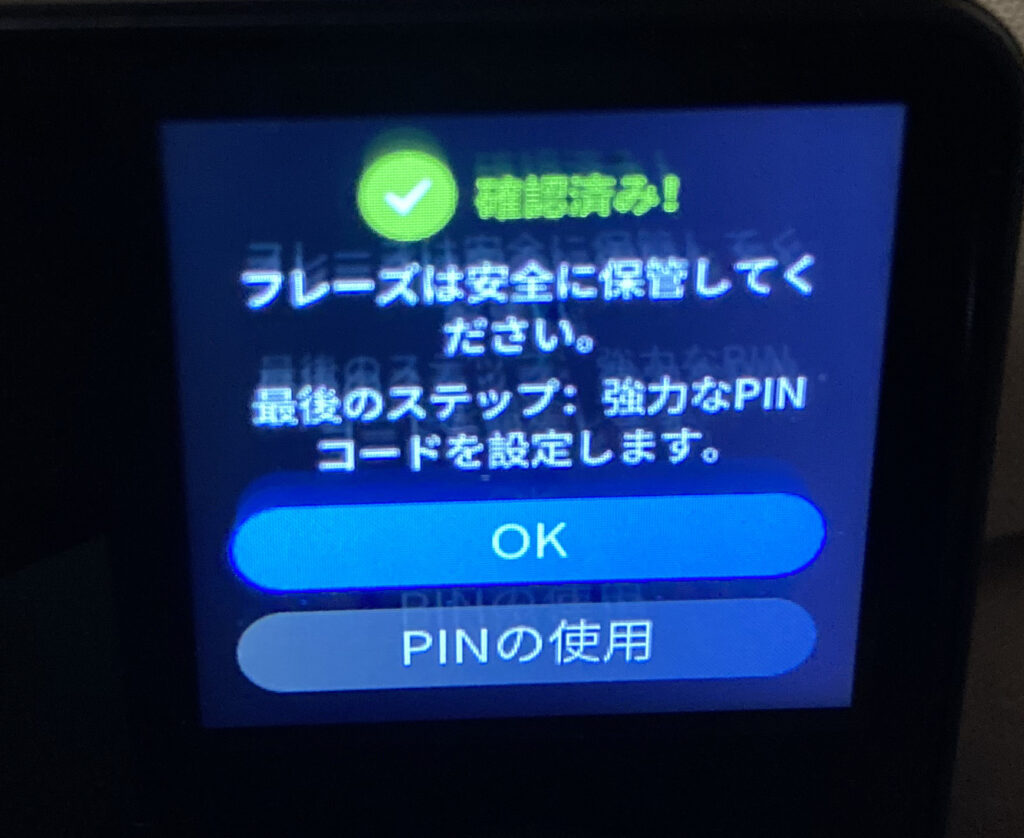
最後にPINコード設定をします→OKを押すと下の画面になりますので設定しましょう(6~12桁)終わったら✓をクリックします
その後に確認の再入力がありますので同じPINを入力しましょう
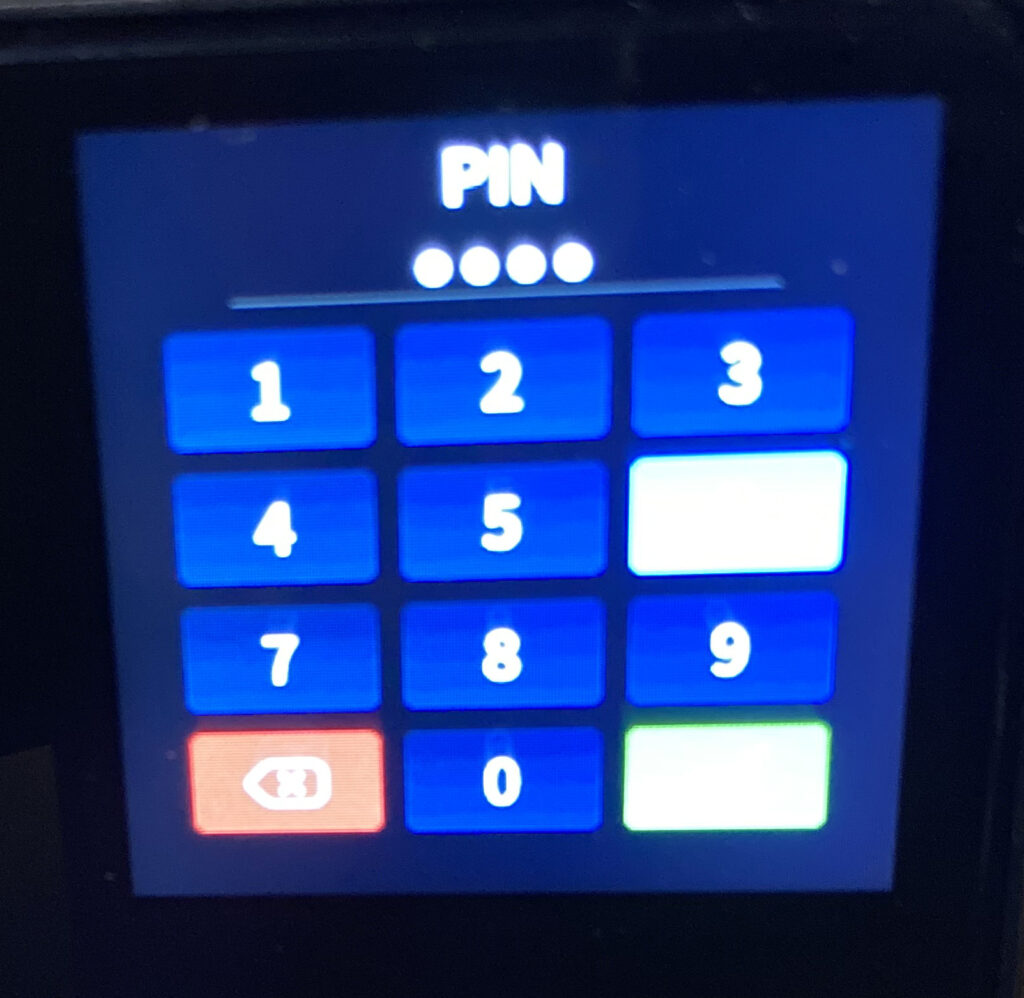
成功すると下の画面になります→OKを押す
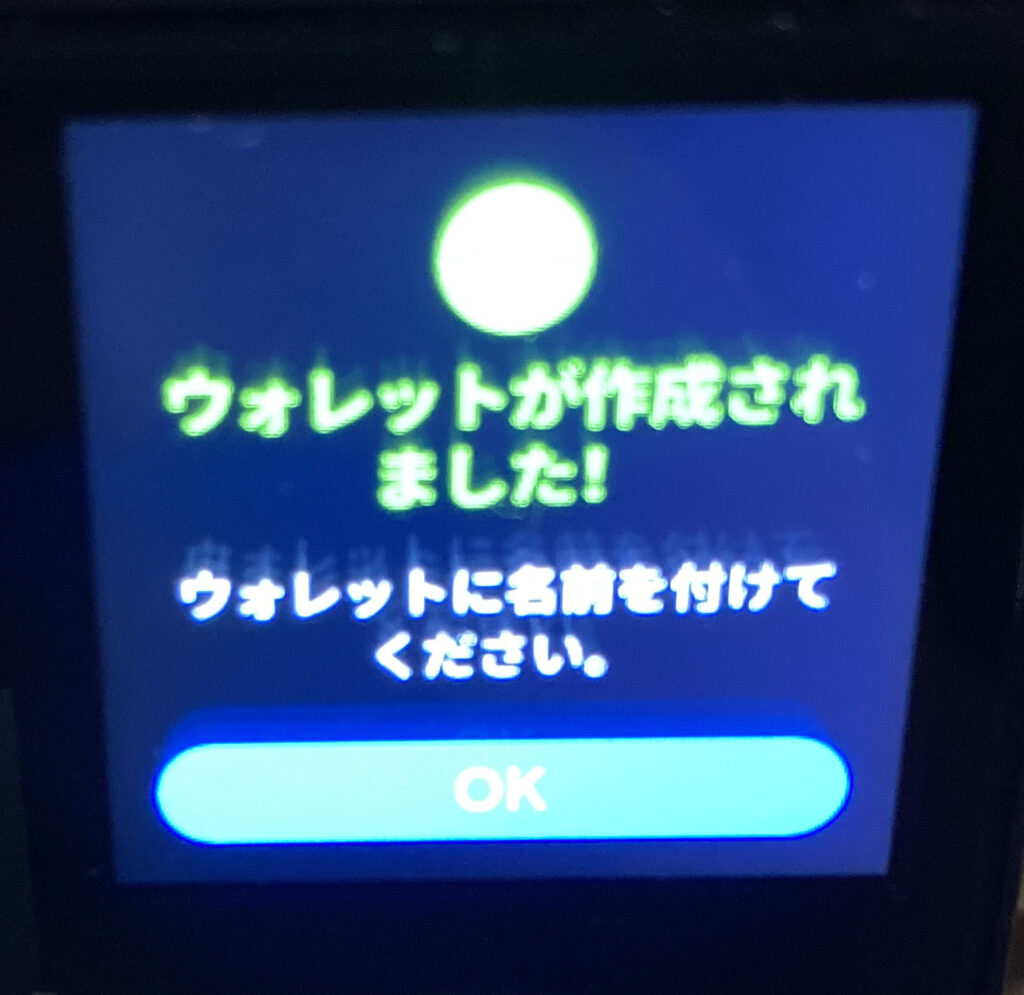
最後にウォレットに名前を付けて終了となります
名前は一台なら好きな名前でいいと思いますが、何台も使う場合は管理しやすい名前が良いでしょう
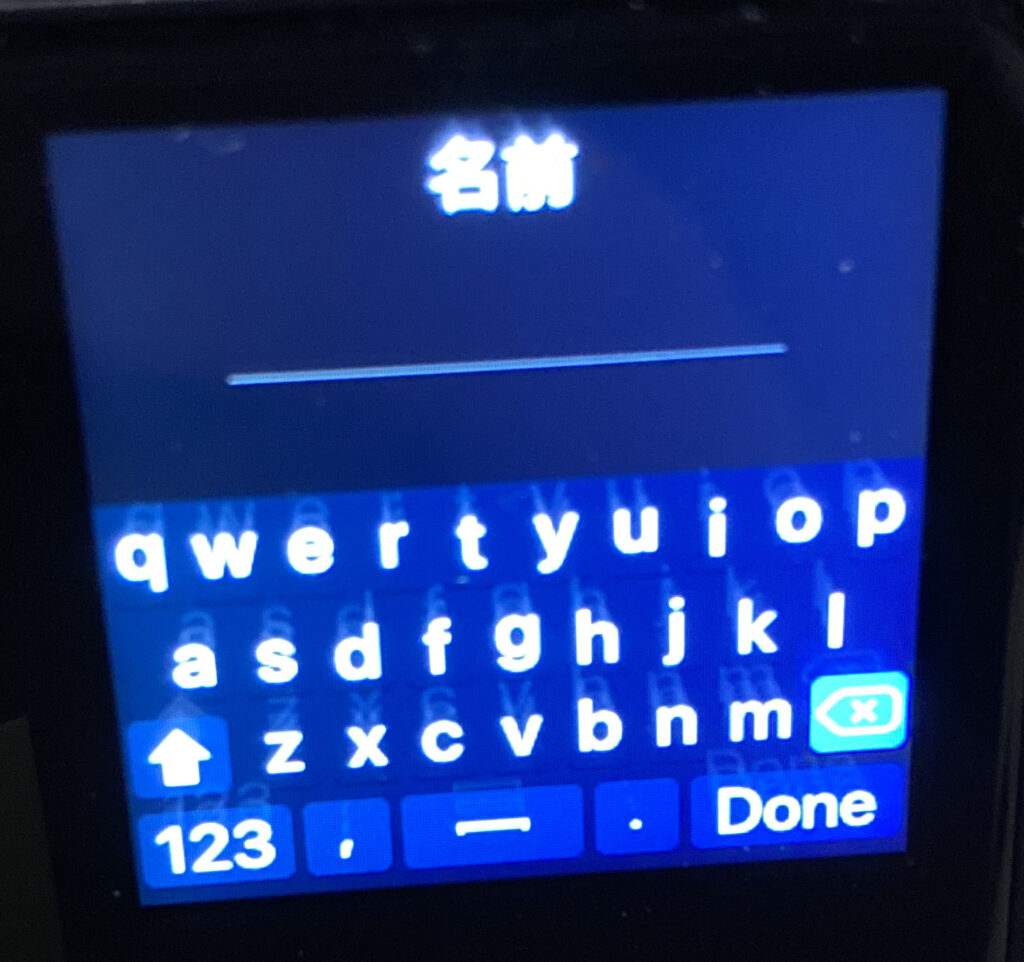
終了すると最後にQRコードが出ますがこれはアプリのダウンロードURLだったのでダウンロード済みの人には必要ありません
アプリに戻ります(アプリとS1のペアリング)
次はアプリに戻ってアプリとS1のペアリング設定していきます
アプリの最初の画面からハードウェアウォレットを選択しましょう
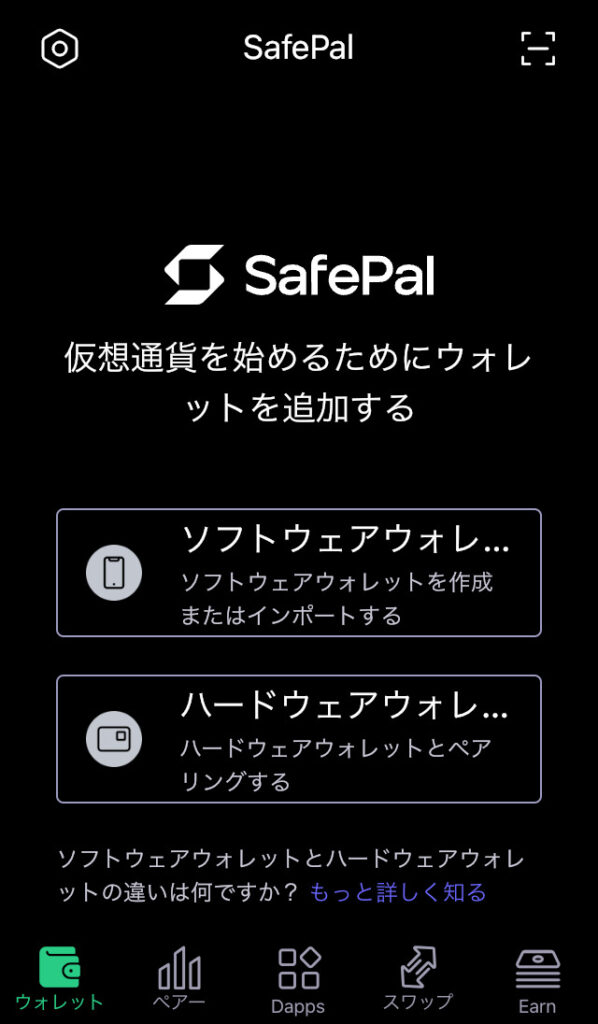
選択するとセーフパルの選択が出ます
今回はS1の設定ですので1番上のS1選択します
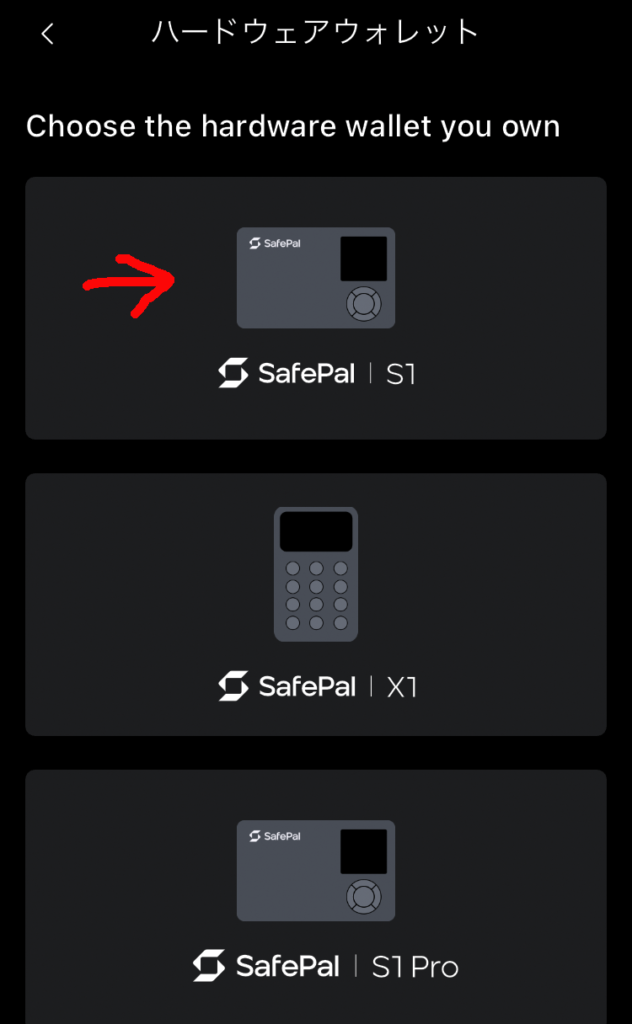
選択するとハードウェアが有効化されていますか?の画面が出ます→読んだら次へ(上から順番にやっている人は問題ないはず)
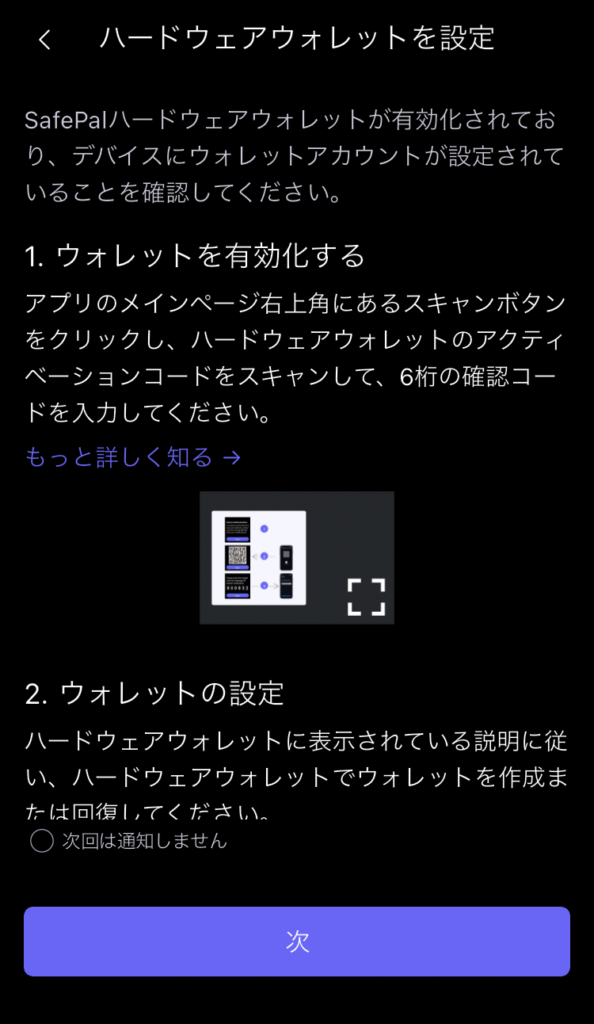
次にハードウェアの連携方法が出ます→読んだら次へ
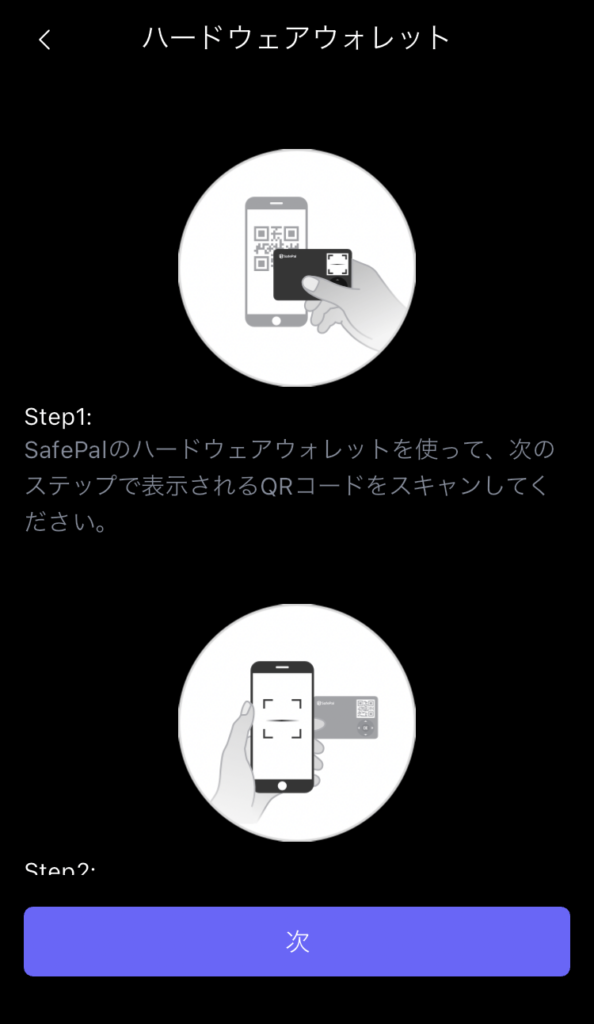
次へを押すとセキュリティーパスワード入力画面になりますので最初に決めたパスワードを入力しましょう
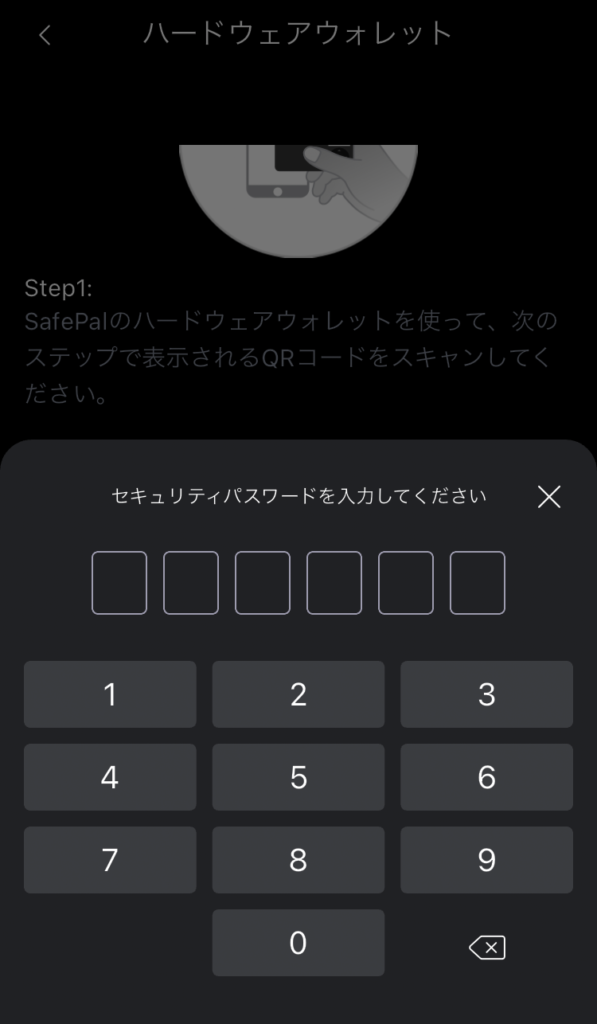
入力するとウォレット追加画面が出るので
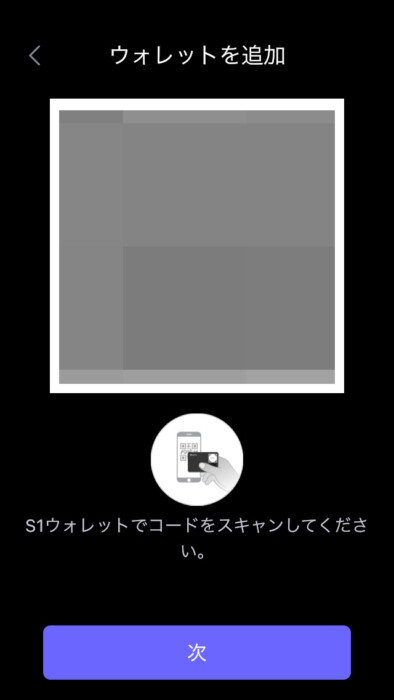
S1(ハードウェア)からスキャンを選択して上のQRコードを読みます
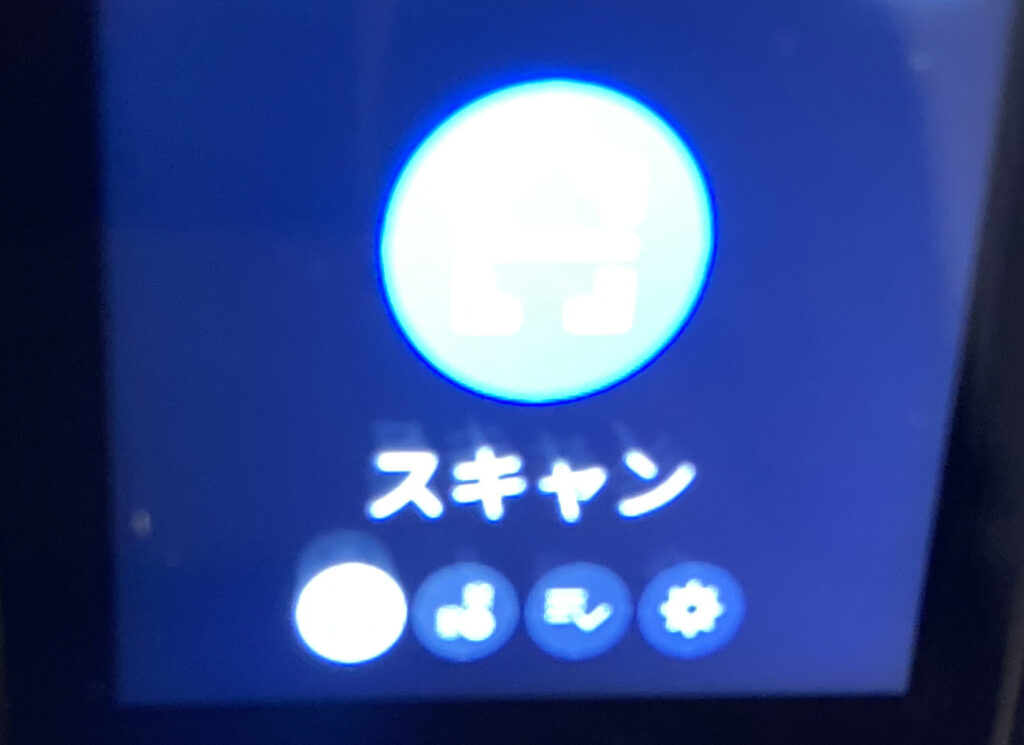
読み込むとペアリングしますか?の確認がありますのでOKを押します
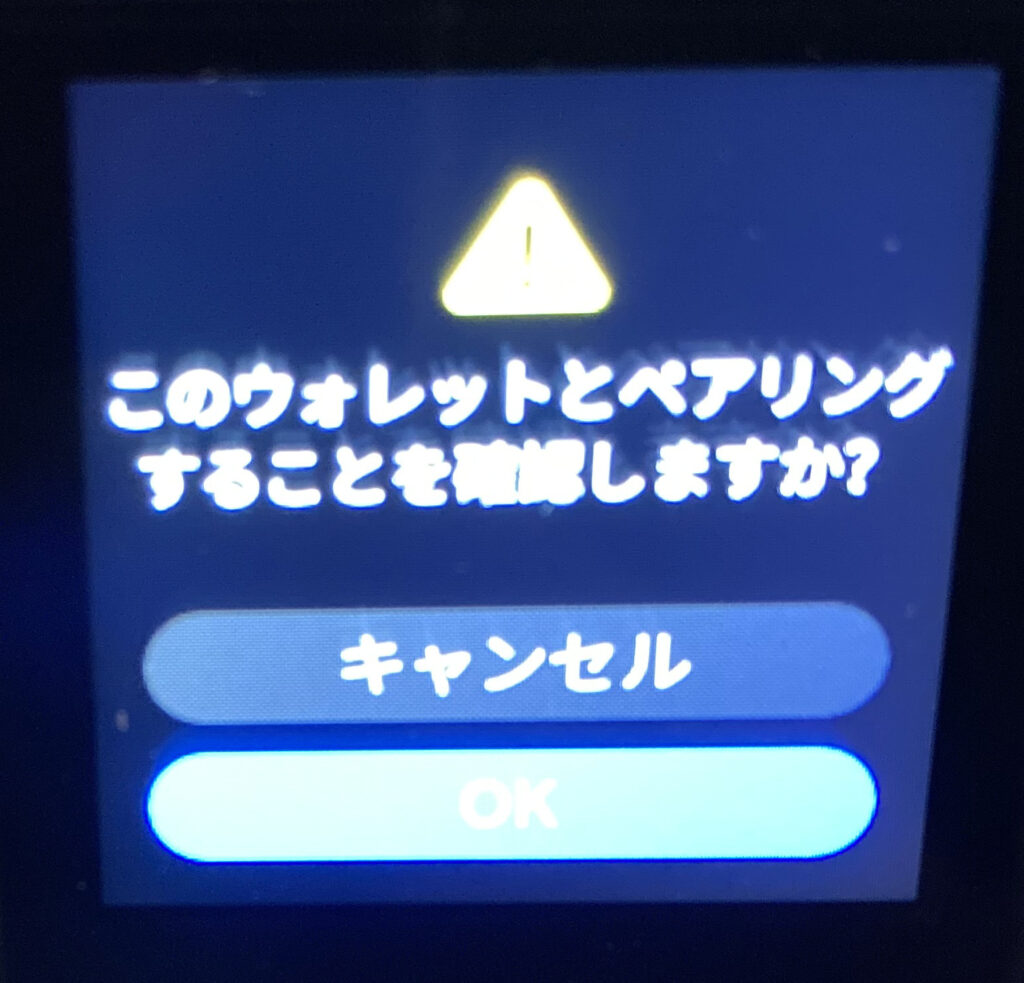
OKを押すとPIN入力画面になるので入力して✓ボタンを押しましょう(ここで入力するPINはアプリのパスワードではなくニーモニックの時に設定した6~12桁のPINです)
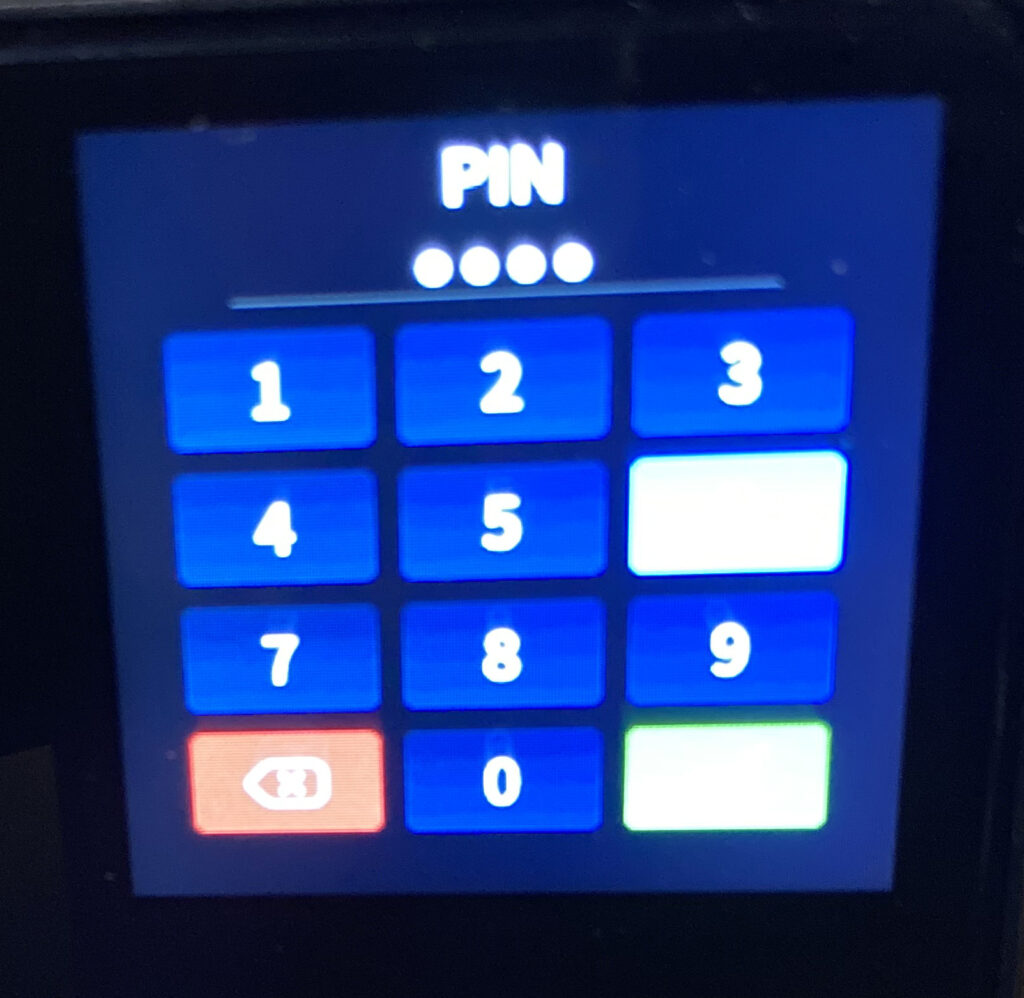
すると今度はS1から動的QRコード(切り替わるQRコード)が出ます
アプリに戻って次へボタンを押してカメラでコードを全て読み込みましょう
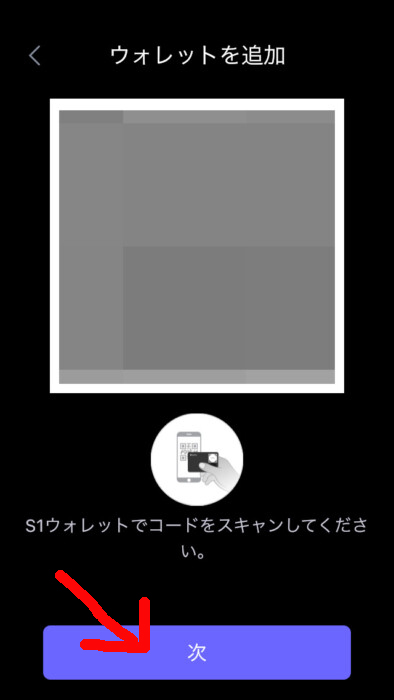
読み方はこんな感じですね

※公式より引用
最後にこちらの画面になりましたら完了です
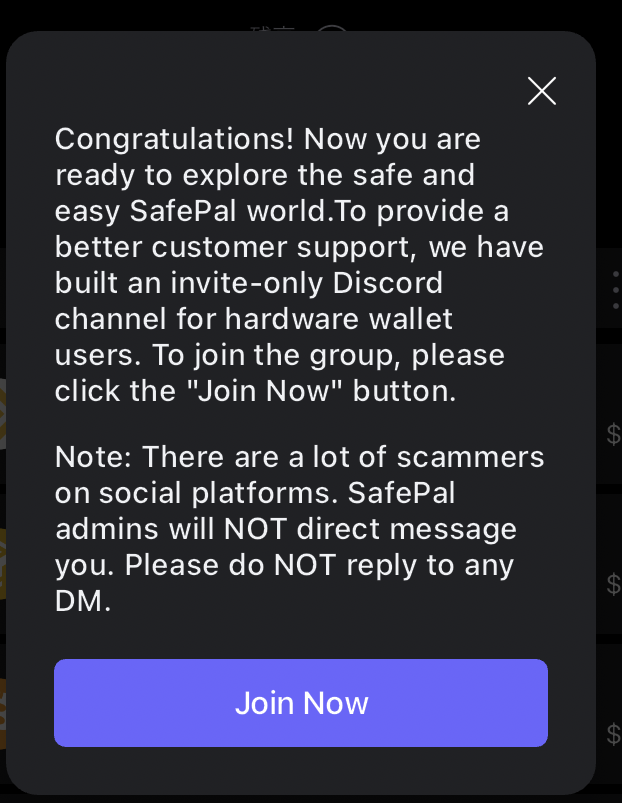
最後に
ちょっと長かったと思いますがお疲れさまでした
どうでしょうか?ペアリングはできましたでしょうか?
モデルや端末によって順番に違いがあったり進化が早いのでやり方が変化しているかもしれませんが大体はこんな感じだと思います
ハイテクに疎い私でも設定できましたので難易度はそんなに高くないと思います
ホットウォレットだけでは盗まれる可能性が非常に高いので長期保有を考えている方はぜひ検討というより絶対ハードウェアを購入してください
(LedgerでもTREZORでも自分が納得したものなら何でも良い)
お読みいただきありがとうございました!